How To Repair Hanging Apps Windows 10
If your laptop has started to slow down or if it keeps freezing when you are in the middle of something important, it can pose a huge problem to your productivity and image, especially when you are in an important meeting or getting some critical work done. However, that does not necessarily mean that it's time to upgrade to a new laptop. It definitely means that your laptop needs some attention. Be it a Dell laptop, an HP laptop, or a Lenovo laptop, one of the most common questions asked by laptop users is, "Why does my laptop keep hanging?" This is a common issue with most laptops, whether it is running Windows 7, Windows 8, Windows 10, or even macOS.
In this article, we will help you in knowing the most common reasons why laptops hang or freeze, and we will also show you how you can solve those common laptop issues. We have limited this article to only include laptops that run Microsoft's Windows operating systems.
5 Most Common Ways To Fix Hanging Laptops
1. Close Unwanted Apps & Services Running In The Background
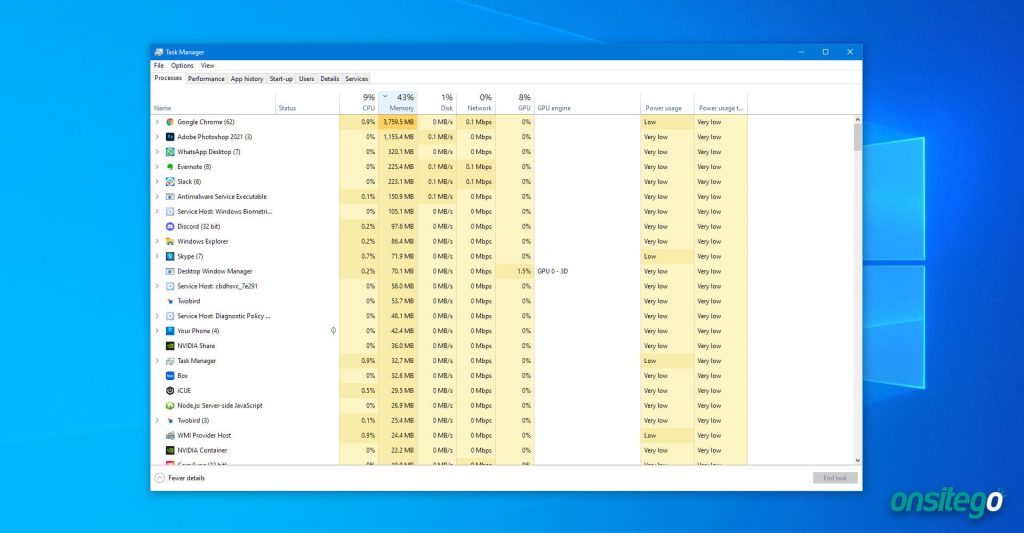
This is the first thing you should try the next time your laptop hangs. We're sure, most of us are already aware of it, but how many of us remember to do this when the laptop hangs? Once you click the Ctrl + Alt + Delete keys simultaneously on your laptop's keyboard, you will see the Windows Task Manager window pop up. All you need to do is, check which programs are consuming the most CPU and RAM resources. If you find any program that is unwanted and is eating up a lot of laptop computing resources, click on it and then click on the 'End Task' button.
Once all unwanted programs and unwanted background processes are identified and closed, your problem should be solved and the laptop should start behaving as it should. If it doesn't help, you may have to forcefully shut down your device by holding the 'Power' button for a few seconds and then restart it. Do not forget to save the document you are working on so that you don't lose critical data.

2. Install The Latest Windows Updates

If you do not install the operating system updates on time, your laptop may fail to function smoothly. It is advisable to always run a legal copy of Microsoft Windows to be able to download updates as soon as they are released. If you are using Windows 10, the update option is automatically turned on. In most cases, automatic updates and the latest drivers are available online.
To update your software through Windows, follow the steps below:
How To Install Operating System Update On Windows Vista, Windows 7, Windows 8, Windows 8.1
- Open Control Panel
- Click the System and Security option. Next, click on the Windows Update option.
- Windows Update will check for any available updates for your laptop. If there are any new updates found, you will be able to see the available updates. (We recommend installing all the important updates first).
How To Install Operating System Update On Windows 10
- Open Settings
- Click on Update & Security
- Click on Windows Update
- Click the Check for updates button
- Click the Restart Now button after the update has been downloaded on your device.
3. Use A Cooling Pad To Prevent Laptop Overheating

Laptops may also slow down when their processor doesn't function at optimal clock speeds, and that might happen when the laptop heats up and the processor has to lower its clock speed in order to maintain safe operating temperatures. This issue is called performance throttling. When a laptop overheats, its fans work in full swing, and you might hear unusually loud sounds generated by the cooling fan inside the laptop. This is a good sign that your laptop is overheating.
To stop performance throttling, you need to make sure that your laptop is efficiently dissipating heat generated in its internals. Moreover, you also need to make sure that dust isn't blocking exhausts and air vents from where the laptop pushes our hot air. Clogged air vents can pose a big problem.
The best way to avoid laptop overheating is to use a cooling pad. Laptop coolers are meant to provide additional cooling. Fans inside the laptop cooling pad suck in hot air from the laptop's air exhaust vents and extract hot air outside. This helps the laptop in staying cool. Also, always keep the laptop on a hard or flat surface so that hot air can exit easily. Uneven and soft surfaces like a blanket, pillow or your lap obstruct the laptop's airflow.
Sometimes, the laptop's CPU can't dissipate heat efficiently because the thermal paste (also known as thermal compound) has worn off. The thermal compound helps heat transfer from the CPU or the GPU to the heat sink. If the thermal paste has worn off, you need to visit an authorised or trusted laptop service engineer and get them to re-apply high-quality thermal paste.

4. Insufficient RAM Could Slow Down Laptop While Multitasking

If your laptop has been constantly freezing, insufficient RAM could also be a reason. It is necessary to have enough RAM to keep the system running smoothly. This makes sure that all the programs that you run simultaneously can stay in RAM concurrently.
If you run multiple heavy apps (like Adobe Photoshop, Adobe Premiere, AutoCAD, or Visual Studio) at once or open a lot of heavy files at the same time, your laptop may get hung if it doesn't have enough RAM to load all those apps or files. You may either have to upgrade to a laptop with a higher RAM configuration or upgrade your existing laptop to add more RAM (provided that it supports RAM upgrades).
One of the easiest ways to find out if the laptop has a RAM issue is – when you first turn on your device and it runs perfectly fine but in a few hours the laptop begins to slow down, files take too long to open, and websites fail to load quickly. This can be due to insufficient RAM. Apart from this, if you notice that your laptop constantly keeps restarting, this is also a clear indication of faulty RAM.
5. Faulty Hard Drive Could Be Slowing Down Your Laptop As Well

Most modern mid-range and high-end laptops now feature SSDs (Solid State Drives). However, older laptops and some modern entry-level laptops still use HDDs (Hard Disk Drives). If your laptop uses a hard disk drive and if you notice an unusual clicking sound every time you turn the laptop on, this is an indication that something is wrong with the hard disk drive. Do not take this lightly!
In case there is a serious issue with the hard drive and it crashes, you can lose important data due to hard disk drive malfunction. This is why we recommend saving all your important documents and files on an external hard drive as well so that you don't lose important files. It's a good routine to back up important files before it's too late.
Just to be sure if the hard drive has really malfunctioned, you can open File Explorer on your laptop and follow these steps:
- Click the Windows button on the bottom left and search for File Explorer.
- Right-click on the drive you want to check.
- Go to Properties.
- In Windows, go to Tools and click on Check. If the hard drive is causing the problem, you will find it here.
You can also run SpeedFan to check for possible issues with the hard drive. If the hard drive has malfunctioned, you will need help from the brand's authorised service centre for replacement.
If you're planning to buy a new laptop, we recommend buying it along with the Onsitego Extended Warranty Plan to ensure a longer life for your device. Our extended warranty covers all the defects and malfunctions covered in the standard manufacturer's warranty and you can buy Onsitego's extended warranty plan with up to 4 years of validity on top of the standard 1-year manufacturer warranty.

RELATED ARTICLES:
- Here's Why You Must Protect Your New HP Laptop With a Laptop Warranty Plan
- Want To Improve Your Laptop's Performance And Extend It's Life? Get a Laptop Warranty
- 5 Most Common Laptop Problems and Solutions
You already voted!
How To Repair Hanging Apps Windows 10
Source: https://onsitego.com/blog/laptop-constantly-hangs/
Posted by: trempermorstraut.blogspot.com

0 Response to "How To Repair Hanging Apps Windows 10"
Post a Comment